|
|
|
|
|
|
| 作業の流れ | |
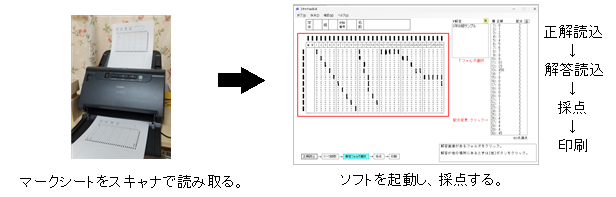 |
|
| →ダウンロード ベクターのサイトへ | |
| マークシートにマークする | |
 |
解答シート 解答(受験)者がマークする。 必ず、番号にマークしなければならない。(ふつうは出席番号) 正解シート 出題者が正解にマーク。 用紙は解答と同じもの。 番号にマークしなくてよい。 |
| スキャナで読取 | |
 |
スキャナで読取 (例) スキャナはCanonのドキュメントスキャナDR-C230を使用。 スキャンモード ・カラーモード 白黒またはグレー ・用紙サイズ B5またはA4 ・解像度 200dpi以下 解像度は低くてよい。 ・読み取り面 片面 出力 ・ファイル形式 PNG まず、正解を読み取る。(1枚だけ) ファイルはどこに保存してもよいが、「正解」フォルダ内に保存するとわかりやすい。また、ファイル名を分かりやすいものに変えてもよい。 ↓ 次に解答をまとめて読み取る。(複数枚) 順番はどこからでもよい。 ファイルはどこに保存してもよいが、「解答」フォルダの中に、クラス名やテストの名前などのフォルダを作り、そこに保存するとわかりやすい。 中に保存するファイル名はimage_001.pngのように自動的につけられたものでよい。 (例) 3年A組と3年B組のフォルダを作成したようす。 読取が終わると、ソフトを起動する。 |
 |
|
| 採点ソフト起動 | |
 |
起動 エクスプローラーを開き、「スキャナde」フォルダの中のSaiten.exeをWクリックする。 操作方法は、画面に表示される。 |
| 採点 | |
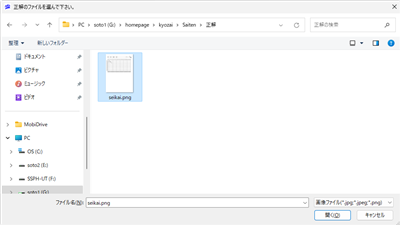 |
正解ファイルの読込 スキャンした正解ファイルを読み込む。 メニューバーの「採点」をクリック。または、タイトル画面をクリックし、 「正解読込」をクリックすると、ダイアログが現れるので、正解のファイルを選択する。 (例) 「正解」フォルダのファイルを選択したようす。 |
|
|
|
 |
正解画像の読取位置、サイズの調整 もし、画像が赤い枠内に収まっていないときは、画像をドラッグして動かす。 拡大・縮小ボタンでサイズを修正できる。 左の画面のように収まっていればよい。 画像が少しなら曲がっていてもOK。 よければ「読取」ボタンをクリックする。 |
|
|
|
 |
解答用紙の読取 フォルダをクリックすると、その中にある画像のファイル名が表示される。 原則クラスごとに処理する。 (例) サンプル3年A組のフォルダをクリックしたようす。 Image_001.pngなど、5つの画像データがある。 解答画像が、このクラスのものかどうか確認したいときは、ファイルをクリックする。その画像が表示される。 画像の位置やサイズは変えられない。 よければ「採点」ボタンをクリックする。 |
|
|
|
 |
採点 採点され、得点が表示されたようす。 データは自動的に解答ファイルのあるフォルダに saitendata.csv が保存される。 メニューバーの「確認」で、いつでも結果を見たり、印刷することができる。 各番号をクリックすると、その番号の解答の正誤が○×で表示される。 |
| この採点システムの特色・欠点 | |
| 特色 | |
| ・マークシート代は普通の紙に印刷できるので、安い。 ・画像の解像度は高くなくてもいいので、スキャナは安価なものでOK.。今回使用したものは28000円程度のもの。 ・画像を保存するので、それが証拠になり、マークを書き換えたりする不正が行われにくくなる。 ・マークシートのスキャンと採点が別々なので、どのパソコンでも画像のデータを入れれば、採点ができる。 ・ソフトは無料である。 |
|
| 欠点 | |
| ・スキャナでマークシートを読み取り、保存するまでの手順が少し面倒。 ・このソフトで、スキャナを操作できない。 ・99枚までしか処理できない。 (「集計」は2000枚までできる。) ・複雑な配点にすることができない。 |
|
| 動作環境/作成ソフト | |
| ・OS WINDOWS 10/11 ・作成期間 2023/7 ・開発ソフト Microsoft Visual Studio Community 2022(VisualBasic) & python 4.8.9 pythonで、opencvの図形認識でマークを読み取っています。 これはバージョン2です。バージョン1は25問までしか採点できませんでしたが、50問までできるようにしました。また、読取精度が上がっています。 |
|
| →ダウンロード ベクターのサイトへ | |
|
|
|
| ソフトを使用して生じるいかなる損失や損害等に対して一切責任を負うことはできませんのでご了承の上ご使用下さい。 |
|
|
|
|