|
|
||||
|
||||
|
|
||||
| →ダウンロード(calender2.zip 536KB) ダウンロード後、適当な場所に解凍して下さい。 |
||||
| 起動 | ||||
| エクスプローラーを開き、 「Calendar2.exe」をWクリックする。 アンインストールするときは、削除すればOK. |
||||
| 西暦・月 変更 | ||||
 |
西暦 変更 月 変更 日にちが自動的に配置される。 祝日は赤く表示されるが、年によって変更されることがある。例えば春分の日や秋分の日など。 もし、日にちが間違っているときは、それをクリックして、色を変更できる。赤⇔黒、赤⇔青 2023年より前は赤く表示されないので注意。 *祝日などが間違っているかもしれません。念のために他のカレンダーを調べるなどして確認して下さい。 |
|||
| 画像読込 | ||||
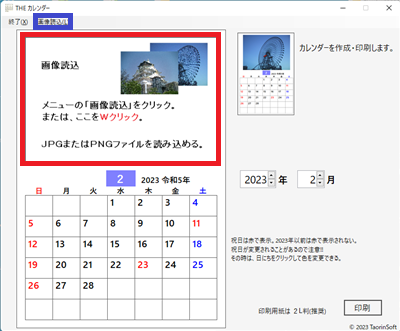 |
画像読込 メニューの「画像読込」をクリックするか、左の赤枠内をWクリックすると、ファイル読込ダイアログが現れるので、JPGまたは、PNGファイルを読み込む。 または、エクスプローラから画像ファイルをドラッグ&ドロップしてもOK。 どんなサイズの画像でも、自動的に拡大または縮小して画面に表示される。 |
|||
| 画像の説明 | ||||
 |
画像の説明 画像の説明をつけることができる。 |
|||
 |
 入力ボックスに入力する。 入力ボックスに入力する。説明文はドラッグして動かすことができる。 |
|||
| 印刷 | ||||
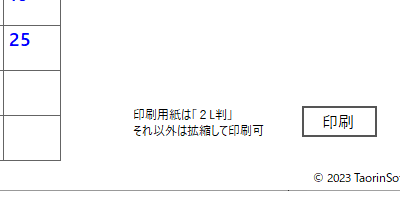 |
印刷 画面右下にある印刷ボタンをクリック。 印刷ダイアログが現れる。 |
|||
|
|
||||
 |
例 Canonのプリンタ(ip7230)の場合 「印刷」ボタンをクリックすると、左のような設定が現れる。 左下の「その他の設定」をクリックして、用紙のサイズを選択する。 |
|||
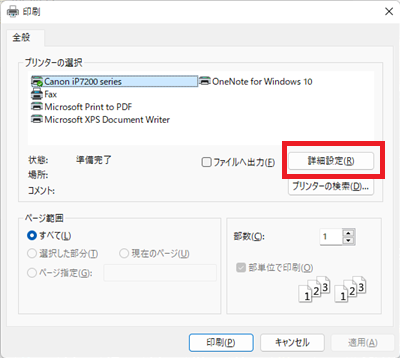 |
「詳細設定」をクリックして、用紙を変更する。 |
|||
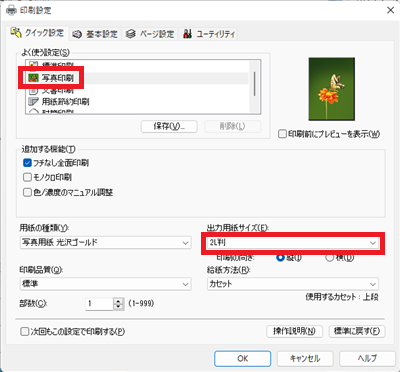 |
用紙設定 どんな用紙でもよいが、推奨する用紙は写真用紙の「2L判」。 (例) 「よく使う設定」を「写真印刷」にし、「出力用紙サイズ」を、「2L判」にする。 何枚も印刷するときは、「□次回もこの設定で印刷する」をチェックしておく。 |
|||
|
|
||||
| 他のメーカーのプリンタは試していないが、同様に設定する。 *どうしてもうまく印刷できないときは、画面をコピー(キーボードのPrtScnボタンを押す)して、「ペイント」などの画像編集ソフトに貼り付けて、それで印刷してもいいでしょう。 |
||||
| 動作環境/作成ソフト | ||||
| ・OS WINDOWS 10/11 ・作成期間 2023/4 ・開発ソフト VisualBasic 2022 .NET Framework 3.5 |
||||
|
|
||||
| →ダウンロード(calender2.zip 536KB) | ||||
| ソフトを使用して生じるいかなる損失や損害等に対して一切責任を負うことはできませんので、ご了承の上ご使用下さい。 | ||||
|
|
||||
