| エクストラはくばん | ||||||||
 |
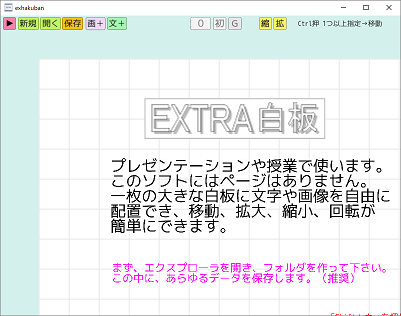 |
|||||||
| このソフトは、授業の教材やプレゼンテーション用のコンテンツを簡単に作成でき、自由度の高い表現・提示ができます。 また、学校で児童・生徒がパソコンを使用できる環境があるときは、いろいろな作業に利用することもできるでしょう。 最大の特長は、文字や画像をいつでも、自由に移動したり、拡大、縮小、回転などができることです。 ページはありません。 1つの大きな白板に文字や画像を配置します。 操作方法も簡単に習得できます。 | ||||||||
|
使用方法 |
||||||||
|
||||||||
|
|
||||||||
| 始める | ||||||||
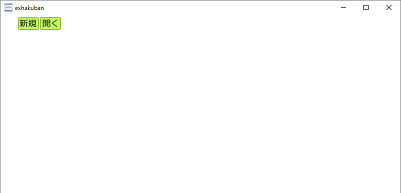 |
タイトル画面をクリックすると、「新規」と「開く」ボタンが現れます。 新規作成 次のどちらかの方法で作成します。 ① ② Alt キーを押しながら N キーを押す。 最初にエクスプローラーを開き、 適当な名前をつけたフォルダを作成しておきます。 または、後で、データを保存するときに作成します。 作る理由 |
|||||||
| ダイアログボックス | ||||||||
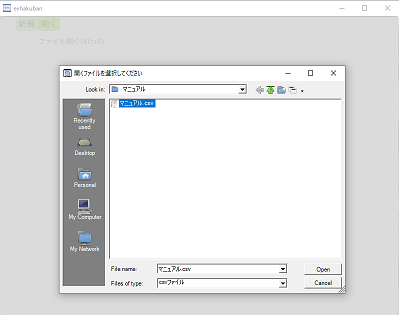 |
ファイルを開く 次のどちらかの方法で開きます。 ① ② Alt キーを押しながら O (オー)キーを押す。 ダイアログボックスが現れます。 csvファイルをクリックし、Open ボタンをクリックします。 このとき、下のウインドウ画面をクリックしてしまうと、このダイアロ グがその下に隠れてしまいます。ウインドウを移動するなどして、 ダイアログボックスを表に出して下さい。 また、ファイルがある場所がよくわからないときは、ダイアログの左に あるMy Computerをクリックするなどしてみてください。 |
|||||||
| 保存する | ||||||||
| ダイアログボックス | データを保存する 次のどちらかの方法で保存します。 ① ② Alt キーを押しながら S キーを押す。 ダイアログボックスが現れます。 新規作成の場合は、適当なファイル名をつけてSaveボタンをクリ ックします。 拡張子のcsvはつけても、つけなくてもいいです。 上書き保存の場合は、Saveボタンをクリックすると、英語で Do you want to overwrite it? と出るので、OKボタンをクリック。 別の場所にあった画像のファイルはコピーされ、csvファイルと同じ フォルダに保存されます。 フォルダを作る エクスプローラでもフォルダをつくることができますが、 このダイアログでも、マウスの右ボタンをクリックすると、フォルダを 作ることができます。 マウス右クリック→New→New Folder 作る理由 このとき、下のウインドウ画面をクリックしてしまうと、このダイアロ グがその下に隠れてしまいます。ウインドウを移動するなどして、 ダイアログボックスを表に出して下さい。 |
|||||||
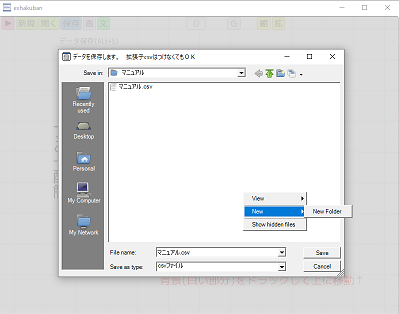 |
||||||||
| ウインドウを広げる / ソフトを終了する | ||||||||
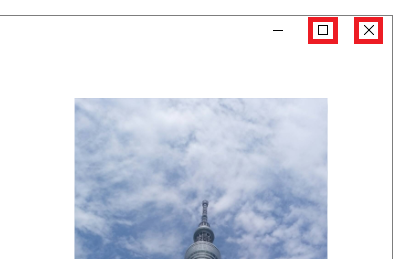 |
ウインドウを広げる ウインドウを画面いっぱいに広げる時は □ をクリックします。 戻すときも同様です。 ソフトを終了する 終了するときは × をクリックします。 「データを保存しますか?」と出たら、 「はい」または「いいえ」ボタンをクリックします。 「はい」の場合はダイアログがでるので、保存します。 |
|||||||
| グリッド線を表示する | ||||||||
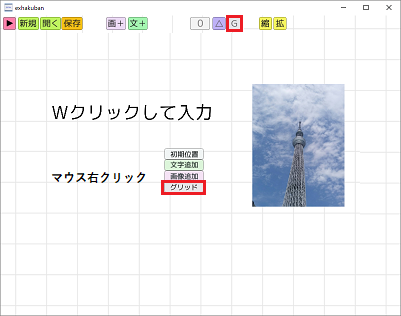 |
グリッド線を表示・非表示にする 次の3つの方法で表示・非表示にします。 ① ② マウスの右ボタンをクリックし、 ③ Alt キーを押しながら G キーを押す。 |
|||||||
| 編集画面と実行画面 | ||||||||
| 編集画面(上) 実行画面(下) | 実行画面にする 次のどちらかの方法で実行面にします。 ① 左上の ② F1 キーを押す。 このときは Alt は押しません。 編集画面との違いは、シンプルな画面になることです。 ・ボタン類を隠す。(ただし、マウスで通過すると現れる) ・文字や画像の追加や削除はできない。 ・文字や画像を動かなくすることができる。 ・角度やサイズを必要な時にしか表示しない。 ・文字や画像をアニメーションで表示する。 など 編集画面に戻す 実行画面の時、次のどちらかで編集画面に戻します。 ① 左上の ② Esc キーを押す。 このときも Alt は押しません。 |
|||||||
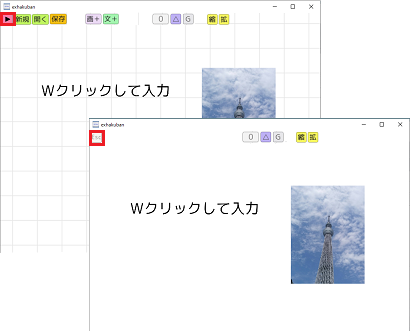 |
||||||||
| 白板(全部)を移動する | ||||||||
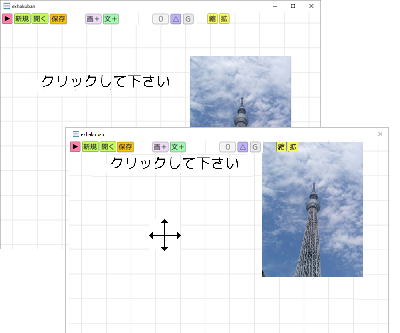 |
白板(全部)を移動する 次の4の方法で移動します。 カーソルが ① 白板(白い部分)をドラッグする。 これが1番簡単だが、必ず白板をドラッグしなければならない。 ② Shift キーを押しながら画面をドラッグする。 どこをドラッグしてもいいが、Shiftキーを押す手間がいる。 ③ マウスホイールを押しながら画面をドラッグする。 どこをドラッグしてもいいが、指の力が少しいる。 ④ Shift キーを押しながら、「←」「→」「↓」「↑」キーを押す。 縦横方向に真直ぐ動く。 ①と②③の違いは ①は必ず、白板をドラッグしなければならないが、②③は画面の どこをドラッグしてもいいところです。 白板は無限の大きさではなく、移動できる範囲があります。 |
|||||||
| 白板(全部)を拡大、縮小する | ||||||||
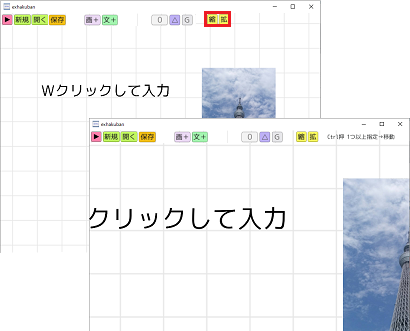 |
白板(全部)を拡大、縮小する まず、白板(白い部分)をクリックします。 そして、それぞれ次の3つの方法で拡大、縮小します。 大きく(5段階飛ばしで)拡大縮小する ① マウスホイールを回す。(推奨) ② ③ Alt キーを押しながら 「8」「2」 キーを押す。 小さく(1段階ずつ)拡大縮小する <Alt キーを押しながら> ① マウスホイールを回す。(推奨) ② ③ 「←」「↑」 「→」「↓」キーを押す。 全部で [- 25] ~[25] の50段階、拡大・縮小ができます。 画面の一番上に数字で表示されます。 [ 0 ] が標準です。 |
|||||||
| 白板の倍率を0に戻す | ||||||||
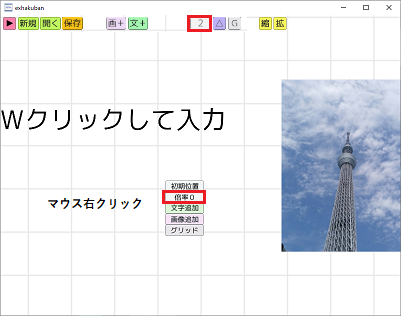 |
白板の倍率を0に戻す 拡大・縮小した画面を標準の大きさ[0]に戻します。 次の3つの方法で戻します。 ① ② 白板(白い部分)をクリックし、マウスの右ボタンをクリック、 ③ 白板をクリックし、Alt キーを押しながら Z (ゼット)キーを押す。 |
|||||||
| スタート位置に戻す | ||||||||
 |
スタート位置に戻す 白板(全体)を動かした時、最後に保存した画面に戻します。 次の3つの方法で戻します。 ① ② マウスの右ボタンをクリックし、 ③ Alt キーを押しながら Home キーを押す。 *保存した時の画面が最初の位置になります。 |
|||||||
| 文字を入力する | ||||||||
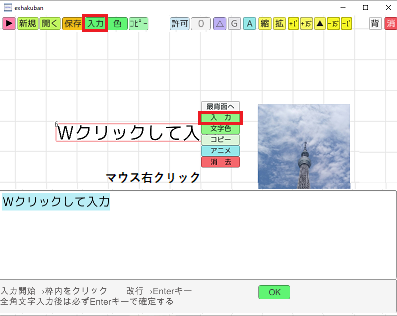 |
文字を入力する まず、文(文字)をクリックし、赤い枠が出ている状態にします。 そして、次の4つの方法で入力します。 ① 文(文字)をWクリックする。(推奨) ② ③ マウスの右ボタンをクリックし、 ④ Alt キーを押しながら I (アイ) キーを押す。 下に入力ボックスが現れるので、その枠内をクリックし入力します。 中の文字をコピーするには Ctrl を押しながら C キーを押します。 貼り付けは Ctrl を押しながら V キーを押します。他でコピーした 文字を貼り付けることもできます。 縦書きには対応していませんが、改行することによってそれらしく 見せることはできます。 またフォントは1つしかありません。 全角文字を入力したら必ずEnterキーを押して確定して下さい。 押さないと、画面ではわかりませんが、入力途中の状態なので、 何か他のことをすると、文が乱れてしまうことがあります。 |
|||||||
| 文字の色を変える | ||||||||
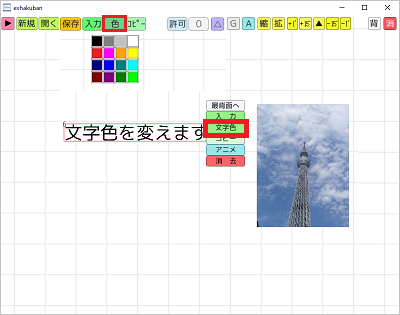 |
文字の色を変える まず、文(文字)をクリックし、赤い枠が出ている状態にします。 そして、次の3つの方法で文字色選択ボックスが現れます。 ① ② マウスの右ボタンをクリックし、 ③ Alt キーを押しながら C キーを押す。 16色から選択します。 選択ボックス内の色をクリックすると、赤枠内 の全部の文字がその色になります。 一部だけ変えることはできま せん。 |
|||||||
| 画像を読み込む | ||||||||
 |
画像を読み込む まず、画像をクリックし、赤い枠が出ている状態にします。 そして、次の4つの方法で読込みます。 ① 画像をWクリックする。(推奨) ② ③ マウスの右ボタンをクリックし、 ④ Alt キーを押しながら L キーを押す。 ダイアログボックスが現れるので、pngファイルまたは jpg(jpeg)ファイ ルを選び、Openボタンをクリックします。 このとき、下のウインドウ画面をクリックしてしまうと、このダイアロ グがその下に隠れてしまいます。ウインドウを移動するなどして、 ダイアログボックスを表に出して下さい。 |
|||||||
| 文字・画像を移動する | ||||||||
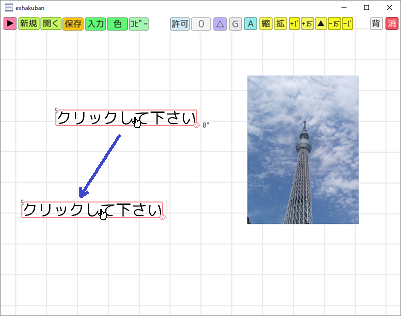 |
文字・画像を移動する まず、文字や画像をクリックすると、赤い枠が出ます。 そのままドラッグして動かします。 少しずつ動かしたいとき 矢印のキー(↑↓←→)を押すと、少しずつ動きます。 (Altキーは押しません。) 編集画面では自由に動かせますが、実行画面では動かないように 設定すると、動きません。 →詳細 |
|||||||
| 文字・画像をいくつかをまとめて移動する | ||||||||
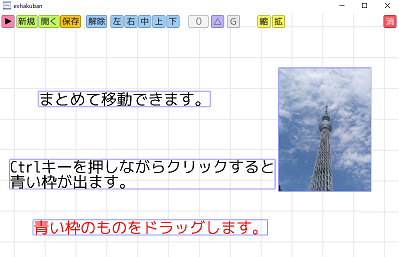 |
1つずつ選択する Ctrl キーを押しながら、文字や画像をクリックすると青い枠が 出ます。 いくつでも選択できます。 |
|||||||
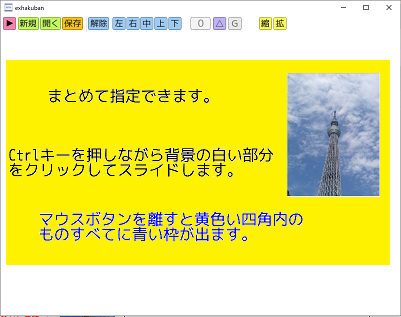 |
まとめて選択する Ctrl キーを押しながら、白板(白い部分)をクリックし、そのまま動か します。 黄色い四角が現れます。 マウスボタンを離すと、その黄色い四角内の文字や画像に青い枠 が出ます。 各文字や画像の全部を囲うのではなく、その中心が 入っていればOKです。 すべて選択する さらに、Ctrl キーを押しながら、Altキーを押すと、白板上のすべ ての文字や画像が選択できます。 解除する ① 白板をクリックする。(推奨) ② Shiftキーを押す。 ③ 消去する ① ② Alt キーを押しながら Deleteキーを押す. ③ マウス右クリックし、「複数消去」をクリックする。 移動する 青い枠のものをどれでもいいのでドラッグして動かします。 矢印のキー(↑↓←→)を押すと、少しずつ動きます。 (Ctrl キーは押していなくてもいいです。) 便利な機能 Shiftキーを押しながら白板をドラッグ または矢印キーを押すと、 青い枠のものは動かず、白板やその他のものが動きます。 |
|||||||
| 文字・画像の位置を揃える | ||||||||
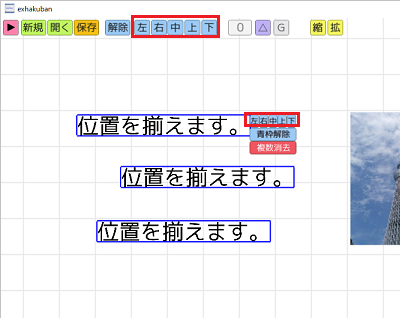 |
文字・画像の位置を揃える Ctrl キーを押しながら、文字や画像をクリックすると青い枠が 出ます。 最初に選択した文字や画像が基準になります。 続いてCtrl キーを押しながら、他の文字や画像をクリックします。 ものが揃います。 例えば、「左」をクリックすると、左端が揃います。「中」は中心のX座標 が揃います。 |
|||||||
| 文字・画像を拡大、縮小する | ||||||||
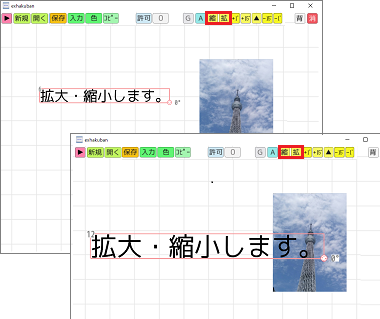 |
文字・画像を拡大、縮小する まず、文字や画像をクリックします。 赤い枠が現れます。 そして、それぞれ次の3つの方法で拡大、縮小します。 全体を拡大、縮小するときと同じです。 大きく拡大縮小する ① マウスホイールを回す。(推奨) ② ③ Alt キーを押しながら 「8」「2」 キーを押す。 小さく拡大縮小する <Alt キーを押しながら> ① マウスホイールを回す。(推奨) ② ③ 「←」「↑」 「→」「↓」キーを押す。 画像の場合、 サイズの表示 文字の場合、 枠の左上に一番小さいときを10としたときの大きさが表示され ます。 画像の場合、 枠の左上に横×縦の実際のサイズから計算したものがイメージ として表示されます。 |
|||||||
| 文字・画像を回転させる | ||||||||
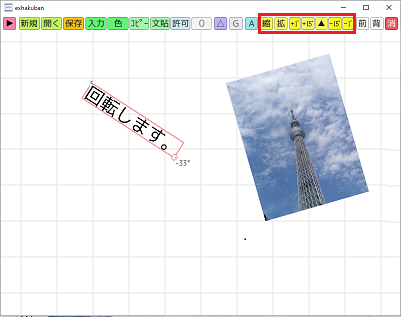 |
文字・画像を回転させる まず、文字や画像をクリックします。 赤い枠が現れます。 そして、次の3つの方法で左右に回転します。 ① 赤い枠の右下の ② ③ Alt キーを押しながら 「1」「3」 キーを押すと 1度 「4」「6」 キーを押すと 15度 回転します。 元の状態にもどす まず、文字や画像をクリックします。 赤い枠が現れます。 そして、次の3つの方法のいずれかで戻します。 ① 上の ② マウスの右ボタンをクリックし、 ③ Alt キーを押しながら 0 (ゼロ)キーを押す。 |
|||||||
| 文字・画像を追加する / コピーする | ||||||||
 |
文字・画像を追加する まず、白板(白い部分)をクリックします。 そして、次の3つの方法で追加します。 ① ② マウスの右ボタンをクリックし、 クリックする。 ③ Alt キーを押しながら、文字はT キー、画像はP キーを押す。 |
|||||||
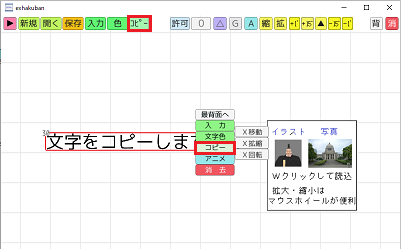 |
文字・画像をコピーする まず、文字や画像をクリックします。 赤い枠が現れます。 そして、次の3つの方法でコピーして追加します。 ① ② マウスの右ボタンをクリックし、 クリックする。 ③ Ctrl キーを押しながら、C キーを押す。 1つずつしかコピーはできません。 貼り付けるときは Ctrl キーを押しながら、V キーを押します。 文字、画像とも最大300まで配置できます。 |
|||||||
| 文字・画像を最前面、最背面に移動する | ||||||||
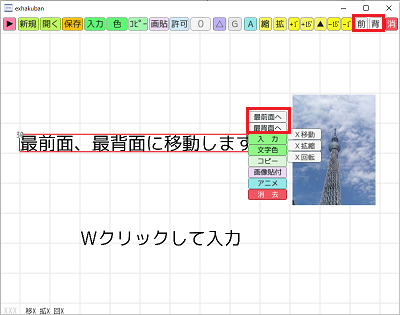 |
最前面、最背面に移動する まず、文字や画像をクリックします。 赤い枠が現れます。 そして、次の3つの方法で移動します。 ① ②マウスの右ボタンをクリックし、 ③ Alt キーを押しながら最前面は F11、最背面は F12 キーを 押す。 文字が画像の下に隠れてしまう時などに利用します。 |
|||||||
| 文字・画像を消去する | ||||||||
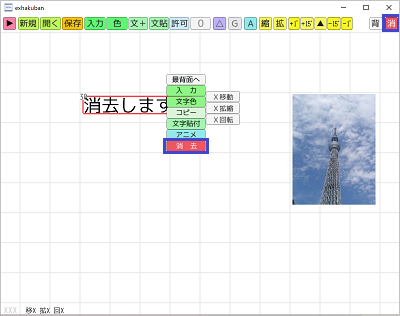 |
文字・画像を消去する まず、文字や画像をクリックします。 赤い枠が現れます。 そして、次の3つの方法で消去します。 ① ② マウスの右ボタンをクリックし、 ③ Alt キーを押しながら Deleteキーを押す。 複数を同時に消したいときは Ctrlキーを押しながらクリックすると青枠が出ます。青枠のものを すべて消すことができます。 |
|||||||
| 文字・画像をアニメーションする | ||||||||
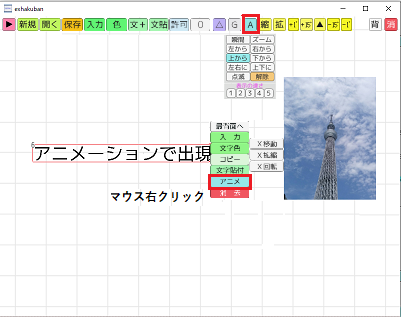 |
文字・画像をアニメーションする 実行画面で、アニメーションしながら出現させるための設定です。 まず、文字や画像をクリックします。 赤い枠が現れます。 そして、次の3つの方法でアニメ効果の設定をします。 ① 画面上の ② マウスの右ボタンをクリックし、 ③ Alt キーを押しながら Aキーを押す。 9つのアニメーション効果から選択し、クリックします。 次に、出現する速さを選択します。 1(速い)~5(遅い)の 5段階。 「瞬間」と「点滅」は速さの選択はありません。 編集面では文字・画像の中にある できます。 例えば「下から」のアニメーションで、棒グラフの棒が下から 伸びるといった演出ができます。 |
|||||||
| 実行画面での操作 実行画面ではアニメ効果の文字や画像は最初は見えません。 マウスで通過すると手の形 クリックするとアニメーションしながら現れます。 隠れているものの位置や大きさがわかりにくいときは、 をクリックするなどして、グレーの枠が出るようにもできます。 文字や画像を次の3つの方法で再び隠します。 ①文字や画像をWクリックする。(推奨) ② ③右ボタンをクリックして |
||||||||
| 実行時の移動、拡縮、回転の許可 | ||||||||
 |
実行時の移動、拡縮、回転の許可 編集画面ではどの文字も画像も自由に動かすことができますが、 実行画面では動かないようにすることができます。 まず、文字や画像をクリックし、 右ボタンをクリック(推奨)します。 そして移動、拡縮、回転ボタンをクリックします。〇は可。Xは不可。  左は拡大、縮小ができない設定です。 左は拡大、縮小ができない設定です。 |
|||||||
| 動作環境/作成ソフト | ||||||||
| ・OS WINDOWS 10 ・作成期間 2017/5~2018/2 ・開発ソフト Unity5.6.2f 1 VisualStudio2017 C# |
||||||||
| その他、注意事項 | ||||||||
| ・フォルダを作る理由 データはcsvファイルと画像ファイルがあります。 別のタイトルのファイルと同じフォルダに保存すると、誤って上書き保存をしたり、わからなく なったりするので、フォルダは必ず作って下さい。また、別のフォルダから読み込んだ画像はcsvファイルと同じフォルダにコピーして保存され ます。 (フォルダを絶対に作らないとエラーになるわけではありませんが。) ・ダイアログボックスはボタンやメッセージが英語表記の部分があります。簡単な英語ですが、注意してクリックして下さい。 ・文字入力で、半角のカンマ , や " ' は都合上、全角で保存します。 次にファイルを開いたときに、半角に変換して表示します。 (半角で保存すると次にファイルを開いたときにうまく読み込めないからです。) ・フォントは1つしかありません。再配布可能なM+ FONTSを使用しています。 ・画像の一部が透けて見える透過PNGが使用できます。WINDOWS付属の「ペイント」では作成できません。他のソフトで作成してください。 ・csvファイルは、文字コードはUTF-8、改行コードはCR+LFで保存します。エディタでの編集は不可能ではありませんが、しないで下さい。 ・Undo(元に戻す)機能はありません。 ・exhakuban.exeを他のフォルダにコピーするときは必ず、exhakuban_Dataもセットでコピーしてください。 ・思わぬエラーが発生しないとも限りません。 ご了承の上、使用して下さい。 |
||||||||