|
|
|
| THE画像加工[切取] 写真やイラストの一部を切り取ります。 切取しかできませんが、スムーズに切り取れます。 | |
|
|
|
| →バージョン2ダウンロード(1154kb) →バージョン1ダウンロード(1104kb) 解凍後、Triming.exeをWクリックし起動する。 |
|
|
|
|
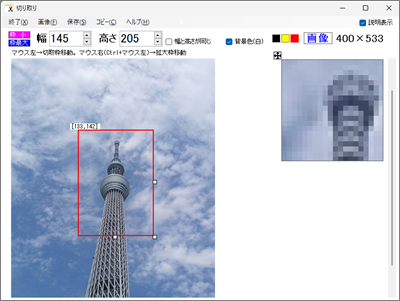 |
画像を切り取る範囲を切取枠を動かすか、幅と高さを入力して決めます。 切取枠全体を自由に動かせます。正確に切り取りたいとき、便利です。 バージョン2(最新版)はWEBページも切り取れます。 Webview2というコントロールを使用しているので、OSによっては、うまく起動できないことがあるかもしれません。そのときは、バージョン1をどうぞ。 |
|
|
|
| 動作環境 WINDOWS 10/11 作成ソフト VISUAL BASIC 2022 バージョン1 Framework3.5 バージョン2 Framework4.7.2 2023年6月 バージョンUP |
|
| ソフトを使用して生じるいかなる損失や損害等に対して一切責任を負うことはできませんのでご了承の上ご使用下さい。 | |
|
|
|