|
|
||
|
|
||
| マークシート | ||
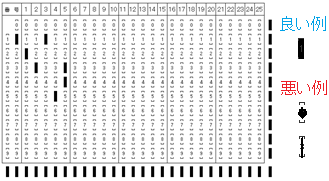 |
・解答欄は1~25。 ・1つの欄に0~9の数字がかかれた10個の枠がある。 ・受験番号は1~99まで、99人分まで処理できる。 学年やクラスをマークする欄はないので、原則クラスごとに処理する。 ・左のように枠内を鉛筆で塗りつぶす。 ・枠から大きくはみ出たり、空白があるような塗り方はしない。 ・一番下や右の黒い四角 |
|
| スキャナで読取 | ||
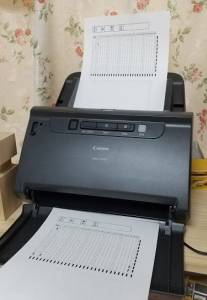 |
スキャナはCanonのドキュメントスキャナDR-C230を使用。 以下の条件を満たすなら、どのようなスキャナでもいいでしょう。 スキャンモード カラーモード 白黒にする。 用紙サイズ B5 解像度 200dpi 他の解像度でも読取は可能であるが、できるだけこの解像度に。 読み取り面 片面 出力先 ファイル形式 PNGまたはJPG。 できるだけPNGに。 保存場所 適当にフォルダを作り、その中に保存。(どこでもOK) ただし、 正解と解答の保存場所は別々にする。 (同じ場所にあると、正解には番号がないので、採点時にエラーになる。) クラスやテストの名前ごとにフォルダを作り、保存するのがベスト。 |
|
| 作業の選択 | ||
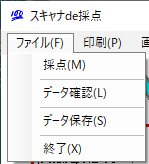 |
メニューバーの「ファイル」をクリックする。 ・採点 スキャナで保存したマークシート画像を読み取り、採点。 ・データ確認 採点し、保存したデータを確認。採点はできない。 |
|
| 採点 | ||
|
|
||
| ①正解ファイルの読込 | ||
|
|
||
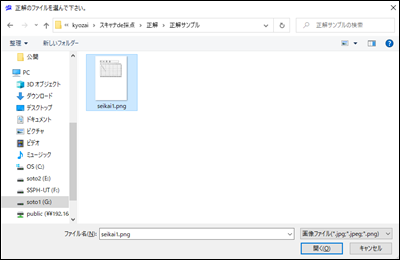 |
「採点」をクリックすると、ファイルダイアログが開くので、正解の画像ファイルを選択。 例 「正解」→「正解サンプル」→「seikai1.png」をクリック。 |
|
|
|
||
| ②正解画像の修正 | ||
|
|
||
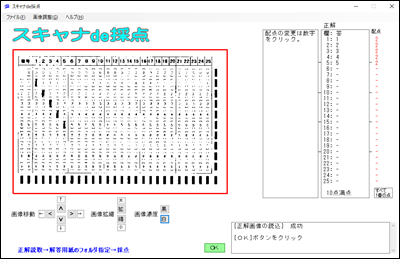 |
正解の画像が赤枠内に表示される。 画像がうまく読み込まれると、「読込成功」と表示され、「OK」ボタンが現れる。 もし、画像が赤い枠内に収まっていなかったり、濃度が適当でないときは、メニューバーの「画像調整」→「保存データ」をクリックすると前回の保存データで調整する。 それでもうまく表示されないときは、手動で調整する。 左の画面のようなサイズがベスト。濃度はマークされている部分以外が薄めの方がよい。 画像が多少曲がっていてもOK。プログラムで修正します。 |
|
|
|
||
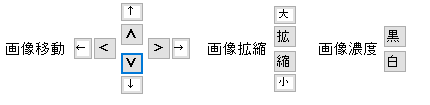 |
手動調整 画像が赤枠に収まっていないときなどは手動で調整。 ・画像移動 ←↑→↓ボタンをクリックすると大きく移動。 ・画像拡縮 [大][小]ボタンをクリックすると、大きく拡縮。 ・画像濃度 「黒」はより濃くなる。「白」はより白くなる。 |
|
|
|
||
| ③配点の変更 | ||
|
|
||
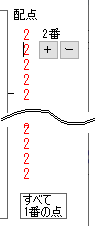 |
・赤い数字をクリックすると、+ーのボタンが現れるので、クリックすると、点が増減。 ・「すべて1番の点」をクリックすると、すべてが1番と同じ点数になる。 ・採点時は変更できない。 |
|
|
|
||
| ④解答用紙のあるフォルダの指定 | ||
|
|
||
 |
解答用紙があるフォルダを指定する。 「フォルダ」ボタンをクリックすると、フォルダ参照のダイアログが開く。 |
|
|
|
||
ダイアログ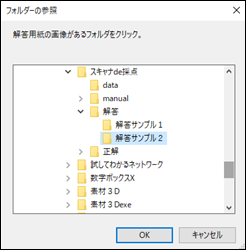 |
解答画像があるフォルダ(ファイルではない)をクリックする。 例 「解答サンプル2」をクリックしたようす。 |
|
|
|
||
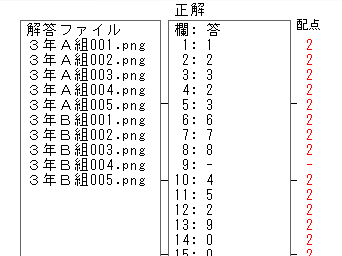 |
フォルダにある解答ファイルがすべて表示される。 例 3年A組とB組のファイルが混ざって表示されている。 このようなクラスが混在している場合、同じ番号があると採点するとき、エラーになるので、実際は、クラスやテストの名前ごとに別々のフォルダを作って、保存するのが望ましい。 |
|
|
|
||
| ⑤採点 | ||
|
|
||
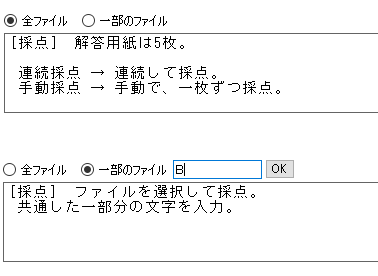 |
◎全ファイル フォルダ内のすべてのファイルを採点。 もし、上の例のように3年A組とB組のファイルが混在しているフォルダを採点すると、A組とB組の同じ番号があるので採点エラーになるので注意。 |
|
| ◎一部のファイル ファイルを選んで採点。 入力ボックスが現れるので、文字を入力する。 ファイル名の中にその入力した文字があると採点の対象になる。 例 3年B組だけを採点したいとき、「B」と入力する。 3年A組のファイル名にはBがないので、除かれる。 いろいろな名前のファイルが混在しているときに採点できる便利な機能 |
||
|
|
||
 |
「連続採点」 自動的に連続して採点する。 ふつうはこれを選択。 正解、解答の用紙ともすべて同じサイズでないと、うまく採点できないことがある。例えば、B5の用紙を2枚合わせてB4サイズで印刷し、カットすると、横のサイズが違うことがあります。(数mmの違いなら大丈夫でしょう。) |
|
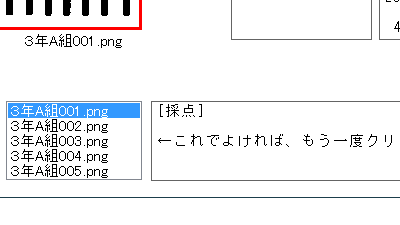 |
「手動採点」 手動で、一枚ずつ採点する。 リストボックスが現れるので、採点したいファイルをクリックし、よければもう一回クリックする。 慎重に採点したいときや、連続採点でミスがあったファイルだけを再採点するときなどに利用する。また、連続採点の前に確認として一つ採点してみるのもいいでしょう。 |
|
|
|
||
| 採点結果の保存 | ||
|
|
||
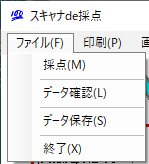 |
採点後、データを保存する。 メニューバーの「ファイル」→「データ保存」をクリック。 保存場所はどこでもOK。解答フォルダの中がわかりやすくていいでしょう。(データの拡張子はCSVなので、解答の画像のフォルダに保存してもOK。) |
|
| データ確認 | ||
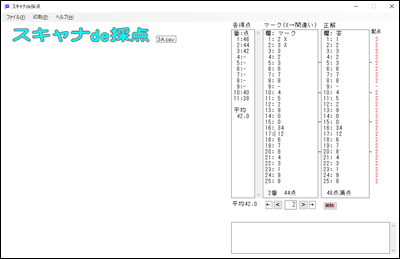 |
メニューバーの「ファイル」→「データ確認」をクリック。 ・個人の得点や平均点などを見ることができる。印刷もできる。 ・採点や修正はできない。 |
|
| 印刷 | ||
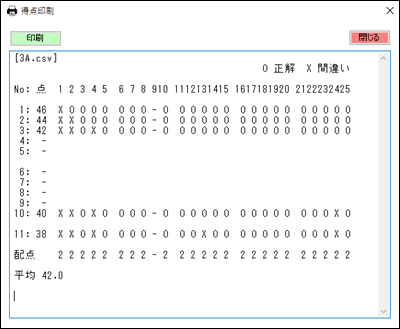 |
メニューバーの「印刷」をクリックする。 得点と各欄の正誤などが印刷できる。 |
|
| その他 | ||
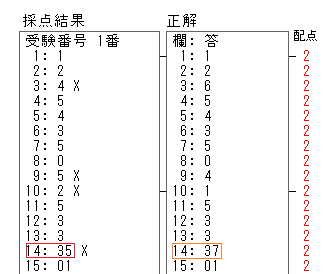 |
採点の条件 ・1つの欄に、いくつでもマークできるが、全部合っていなければ、正解にならない。 例 14の欄の正解は3と7。 3と5にマークしているので不正解。 問題作成のヒント ・次のようにすると、選択肢を多く設けることができる。何カ所でもマークできることを利用。
・マーク欄は25しかないので、単純な穴埋め問題ではすぐにマークし終えてしまいます。 マークシートを2枚以上にしてもいいですが、採点が面倒になります。 解くのに時間がかかる問題を作成するとよいでしょう。 ・解答用紙のマーク欄の下は空いているので、記述式の問題を付け加えるのもいよいでしょう。 |
|
| このソフトの特色・欠点 | ||
| 特色 | ||
| ・マークシート代は普通の紙に印刷するので、市販のものよりかなり安い。 ・マークシートを注文しなくてよい。 (注文したものの、事故でなかなか届かず、試験に間に合わなかったことがある。) ・画像の解像度は高くなくてもいいので、スキャナは安価なものでOK.。今回使用したものは28000円程度のもの。 ・画像を保存するので、それが証拠になり、マークを書き換えたりする不正が行われにくくなる。 ・読取濃度を変えることができるので、いろいろな鉛筆の濃さに対応できる。 ・一部採点の機能を使うと、同じ番号を何度でも納得がいくまで採点できる。 ・マークの読み取りと採点が同時ではないので、どのパソコンでも画像のデータを入れれば、採点ができる。 ・無料である。 |
||
| 欠点 | ||
| ・スキャナでのマークシートの読み取りに多少時間がかかる。 ・マークの読み取りと採点が同時ではない。 ・99人分しか処理できない。細かい配点ができない。 |
||
| このソフトを作るきっかけ | ||
| 過去に、あるマークリーダを使って採点していたときの気づきとして、 ・マークシートの発注の手間がかかる。1枚の単価も安くない。 ・マークリーダが高価。 ・紙送りのローラーが鉛筆の黒鉛のせいで、すぐ黒く汚れ、装置のカバーを外して掃除をしなくてはならない。(汚れにくい機械はある。) ・使用頻度が高いと、特にゴムのローラーの劣化が進み、紙送りがうまくできなくなる。 ・ローラーがうまくマークシートを送らないと途中で止まり、一部が黒く汚れてしまう。 ・鉛筆の濃さが薄い場合、読取がうまくできないときがある。1枚1枚の読み取りの設定を変えることはできないし、できたとしても面倒。 ・答案を返したあと、採点ミスで訂正を求める生徒が少なくない。中には消して書き換えたと思われるときもあるが、証拠はない。 ・採点が早く終わるため、採点の負担が軽くなり、様々な教科で使われ始め、何台も設置しなくてはならなくなった。(管理する人の負担が増える。) |
||
| 動作環境/作成ソフト | ||
| ・OS WINDOWS 8.1/10 ・作成期間 2021/6 ・開発ソフト Microsoft Visual Studio Community 2019(VisualBasic) 尚、これは個人が趣味で作ったものです。 |
||
|
|
||
| ソフトを使用して生じるいかなる損失や損害等に対して一切責任を負うことはできませんのでご了承の上ご使用下さい。 | ||
|
|
||
| →もどる | ||