|
|
|
|
|
|
| マークシート | |
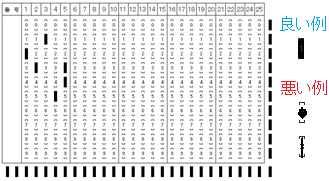 |
・マーク欄は1~25。 ・1つの欄に0~9の数字がかかれた10個の枠がある。 ・アンケートなので、学年やクラス、番号をマークする欄はなし。 ・左のように枠内を鉛筆で塗りつぶす。 ・枠から大きくはみ出たり、空白があるような塗り方はしない。 ・一番下や右の黒い四角 |
| スキャナで読取 | |
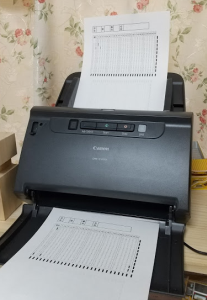 |
スキャナはCanonのドキュメントスキャナDR-C230を使用。 以下の条件を満たすなら、どのようなスキャナでもいいでしょう。 スキャンモード カラーモード 白黒にする。 用紙サイズ B5 解像度 200dpi 他の解像度でも読取は可能であるが、できるだけこの解像度に。 読み取り面 片面 出力先 ファイル形式 PNGまたはJPG。 できるだけPNGに。 保存場所 適当にフォルダを作り、その中に保存。(どこでもOK) |
| 作業の選択 | |
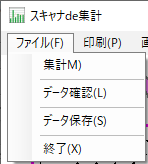 |
メニューバーの「ファイル」をクリックする。 ・集計 スキャナで保存したマークシート画像を読み取り、集計。 ・データ確認 一度集計し、保存したデータを再確認。 |
| 集計 | |
|
|
|
| ①用紙のあるフォルダの指定 | |
|
|
|
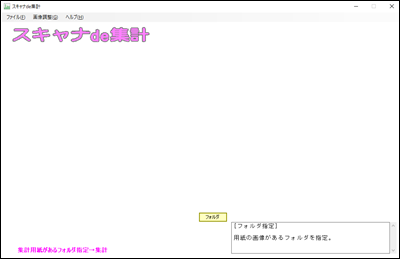 |
用紙の画像があるフォルダを指定する。 「フォルダ」ボタンをクリックすると、フォルダ参照のダイアログが開く。 |
|
|
|
| ダイアログ | |
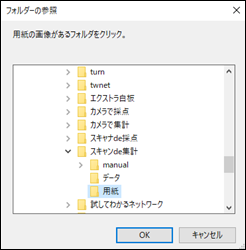 |
画像があるフォルダ(ファイルではない)をクリックする。 例 「用紙」フォルダをクリックしたようす。 |
|
|
|
| ②画像の修正 | |
|
|
|
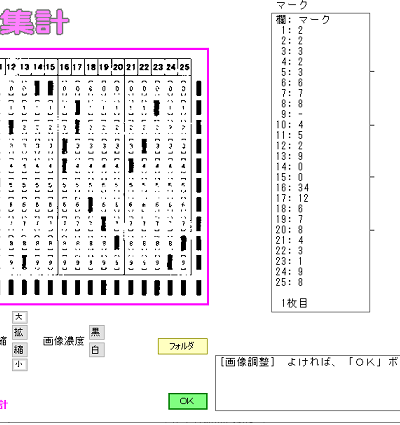 |
フォルダにあるファイルの1つの画像とマークした数字が表示される。 もし、画像が赤い枠内に収まっていなかったり、濃度が適当でないときは、 メニューバーの「画像調整」→「保存データ」をクリックし、前回保存したデータで調整してみる。それでもうまく表示されないときは、手動で調整する。 左の画面のようなサイズがベスト。濃度はマークされている部分以外は薄めの方がよい。 画像が多少曲がっていてもOK。プログラムで修正します。 よければ「OK」ボタンをクリック。 |
|
|
|
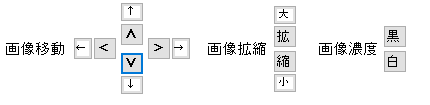 |
手動調整 画像が赤枠に収まっていないときなどは手動で調整。 ・画像移動 ←↑→↓ボタンをクリックすると大きく移動。 ・画像拡縮 [大][小]ボタンをクリックすると、大きく拡縮。 ・画像濃度 「黒」はより濃くなる。「白」はより白くなる。 |
|
|
|
| ③読み取り・集計 | |
|
|
|
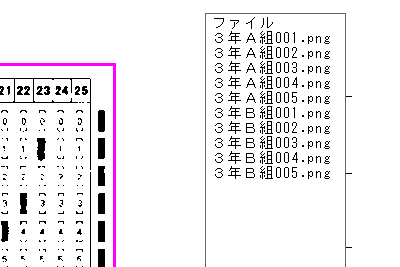 |
「OK」ボタンをクリックすると、ファイル名が表示される。 |
|
|
|
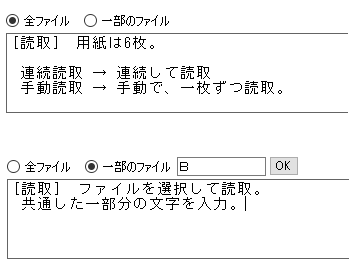 |
◎全ファイル フォルダ内のすべてのファイルを読み取り。 ・1000枚まで読み取りができる。 |
| ◎一部のファイル ファイルを選んで読み取り。 入力ボックスが現れるので、文字を入力する。 ファイル名の中にその入力した文字があると読み取りの対象になる。 例 3年B組だけを読み取りたいとき、「B」と入力する。 3年A組のファイル名にはBがないので、除かれる。 いろいろな名前のファイルが混在しているときに一部だけ集計できる便利な機能 |
|
|
|
|
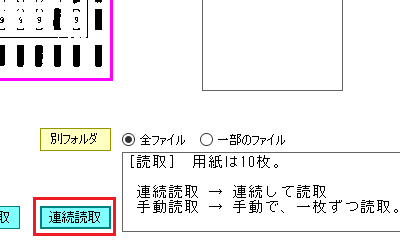 |
「連続読取」 自動的に連続して読み取る。 ふつうはこれを選択。 読取が終わると、自動的に集計。 用紙がすべて同じサイズでないと、うまく読み取りできないことがある。B5の用紙を2枚合わせてB4サイズで印刷し、カットすると、サイズが違うことがあります。(数mmの違いなら大丈夫でしょう。) |
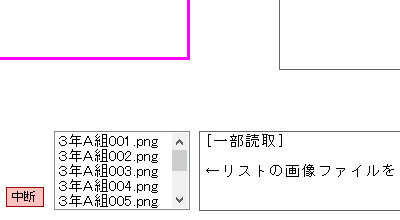 |
「手動読取」 手動で、一枚ずつ読み取る。 リストボックスが現れるので、読み取りたいファイルをクリックし、よければもう一回クリック。 特に選んで集計したいときに利用。 |
|
|
|
| データ保存 | |
|
|
|
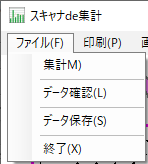 |
メニューバーの「ファイル」をクリックし、「データ保存」をクリック。 ・どこに保存してもOK。データの拡張子はCSVなので、画像のあるフォルダでもOK。 |
| データ確認 | |
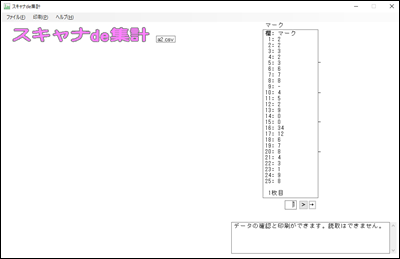 |
メニューバーの「ファイル」をクリックし、「データ確認」をクリック。 ・保存してあるデータを見ることができる。印刷もできる。 |
| 印刷 | |
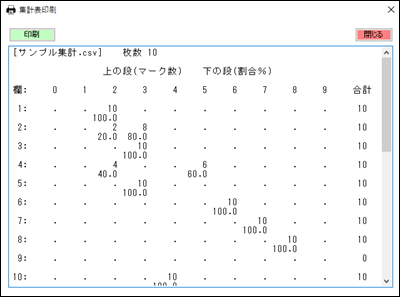 |
メニューバーの「印刷」をクリックする。 集計表が印刷できる。 各欄の数字の上段にマークされた数、下段にその割合(%)が表示される。 例 読取は全部で5枚。 4の欄の2に2つ、5に3つマークされている。 |
|
|
|
| その他 | |
|
|
|
| アンケート以外に、「スキャナde採点」でのテストのファイルを読み込んで、採点結果を集計するといいでしょう。 それぞれの問題にどう解答したかがわかります。 |
|
| このソフトの特色・欠点 | |
| 特色 | |
| ・マークシート代は普通の紙に印刷するので、市販のものよりかなり安い。 マークシートを注文しなくてよい。 ・画像の解像度は高くなくてもいいので、スキャナは安価なものでOK.。今回使用したものは27000円程度のもの。 ・読取濃度を変えることができるので、いろいろな鉛筆の濃さに対応できる。 ・マークの読み取りと集計が同時ではないので、どのパソコンでも画像のデータを入れれば、集計ができる。 ・無料である。 |
|
| 欠点 | |
| ・スキャナでのマークシートの読み取りに多少時間がかかる。 ・マークの読み取りと集計が同時ではない。 |
|
| 動作環境/作成ソフト | |
| ・OS WINDOWS 8.1/10 ・作成期間 2021/6 ・開発ソフト Microsoft Visual Studio Community 2019(VisualBasic) 尚、これは個人が趣味で作ったものです。 |
|
|
|
|
| ソフトを使用して生じるいかなる損失や損害等に対して一切責任を負うことはできませんのでご了承の上ご使用下さい。 | |
|
|
|
| →もどる | |